1. Updating your Computer
2. Nacsport Installation
3. Troubleshooting
4. Further Support
1. Before installing Nacsport, check that your Windows computer meets these minimum hardware requirements (summarised below). For optimal performance during advanced analysis, we recommend using a machine that matches the recommended hardware requirements for the best user experience.
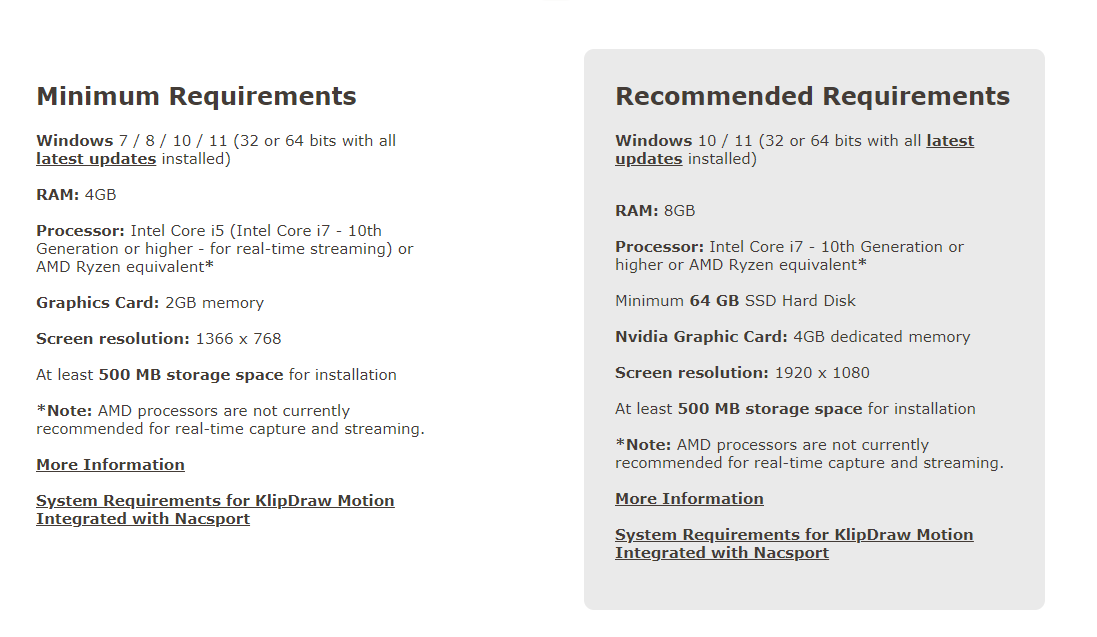
2. To ensure a successful installation of Nacsport, we recommend using an Administrator account on your Windows computer.
3. Before proceeding, make sure all Windows software updates are installed and check for updates again once the installation is complete, in case any newly installed updates require additional updates.
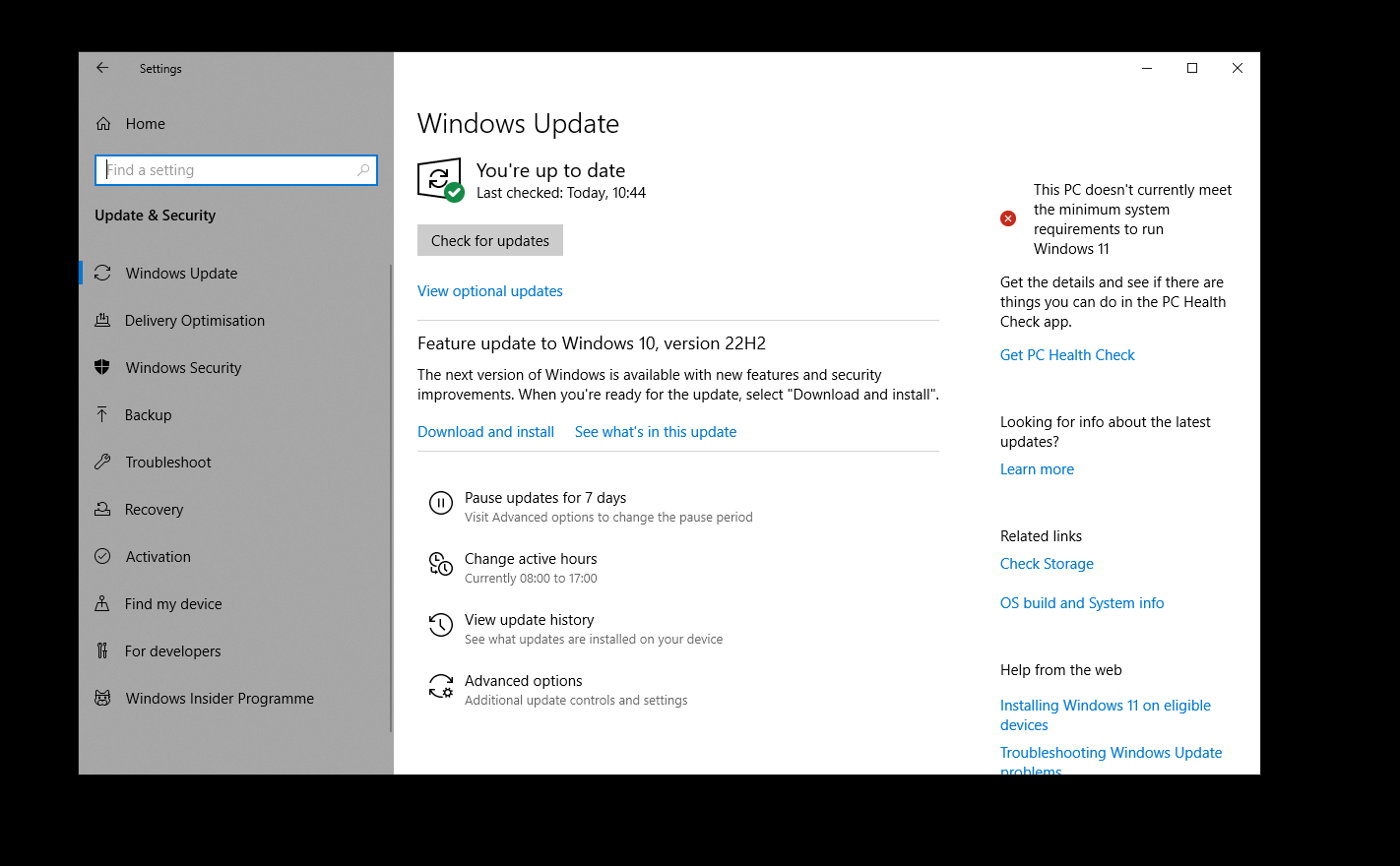
4. After ensuring that all Windows updates have been installed and no further updates are available, go to Device Manager and update your graphics card.
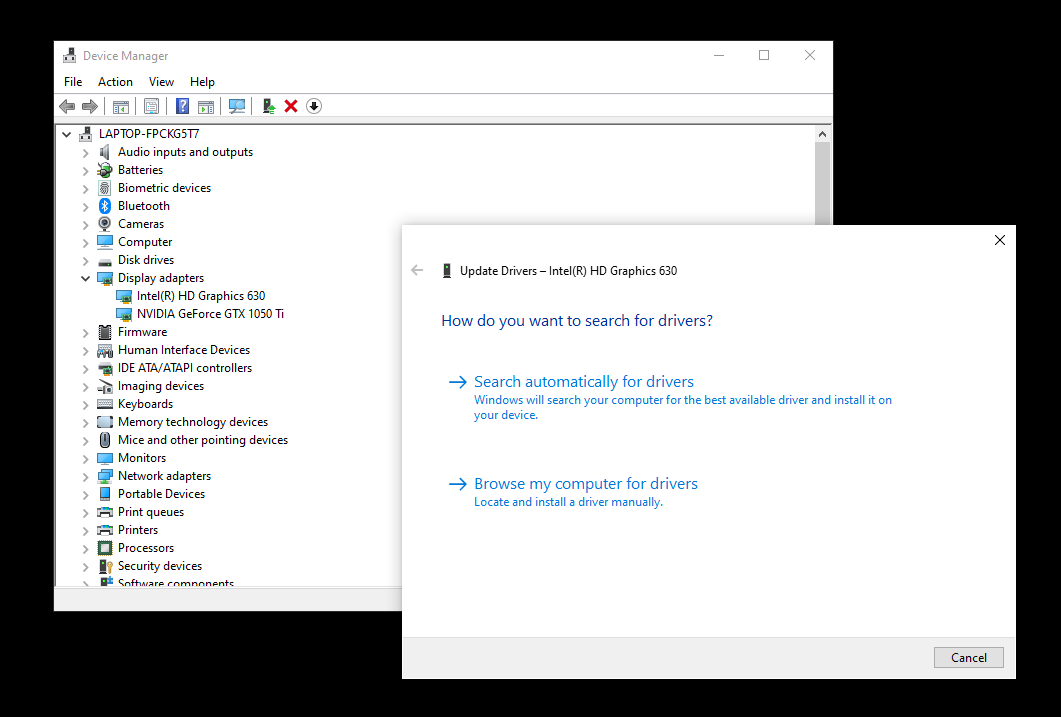
5. In the Update Driver Software wizard, select the option to automatically search for a driver update. Follow the steps to update the driver if one is available.
6. If your computer has an Nvidia graphics card, download and install the Geforce Experience app from the link provided: https://www.nvidia.com/en-gb/geforce/geforce-experience/. Create a login within the app and use it to check for and install driver updates.
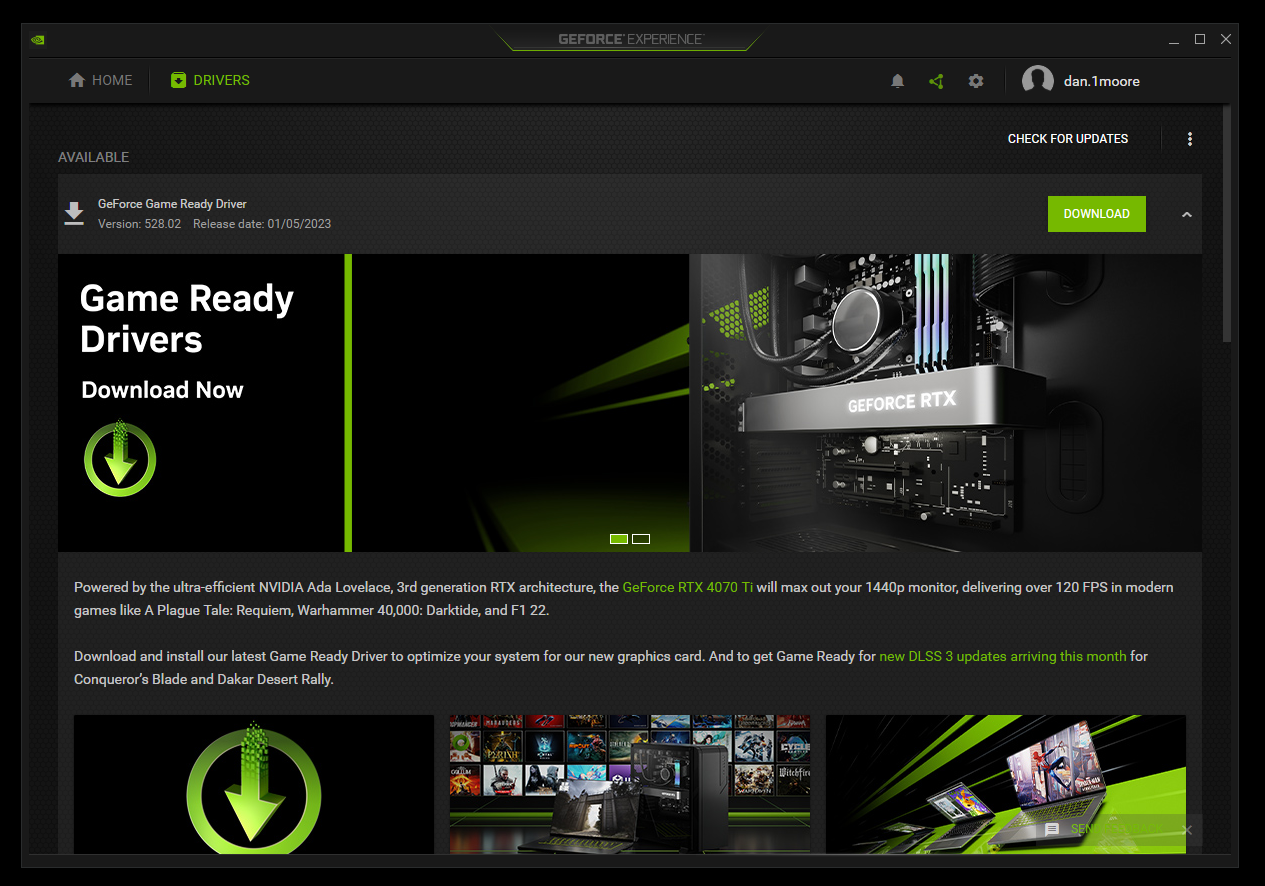
1. After updating Windows and the graphics card driver, download and run the Nacsport setup file from the link you were provided.
2. Once the installation is complete, make sure that Nacsport is fully closed. Next, download the update file from the link you were provided (you may not have been given this step to do). Right-click the update file, and select "Run as administrator" from the pop-up window to complete the update process.
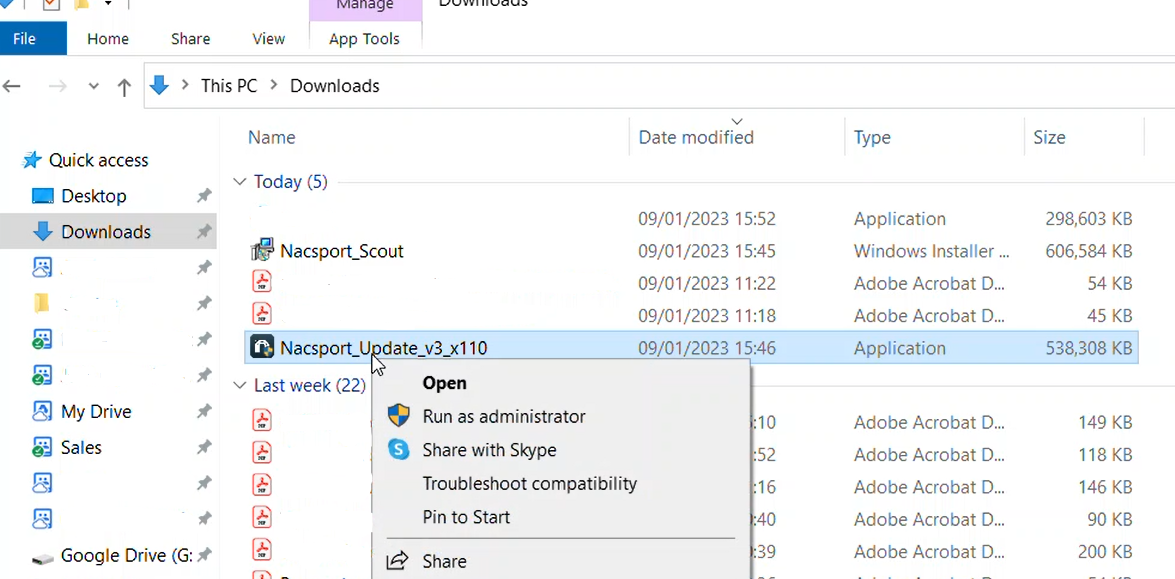
3. Apply the High Performance power settings on your Windows 11 machine and ensure optimal processing power.
4. Nacsport should now have been successfully installed and updated to the latest version. To run the program, locate the Nacsport desktop icon, right-click it, and select "Run as administrator." This will ensure that the program has the necessary permissions to function properly.
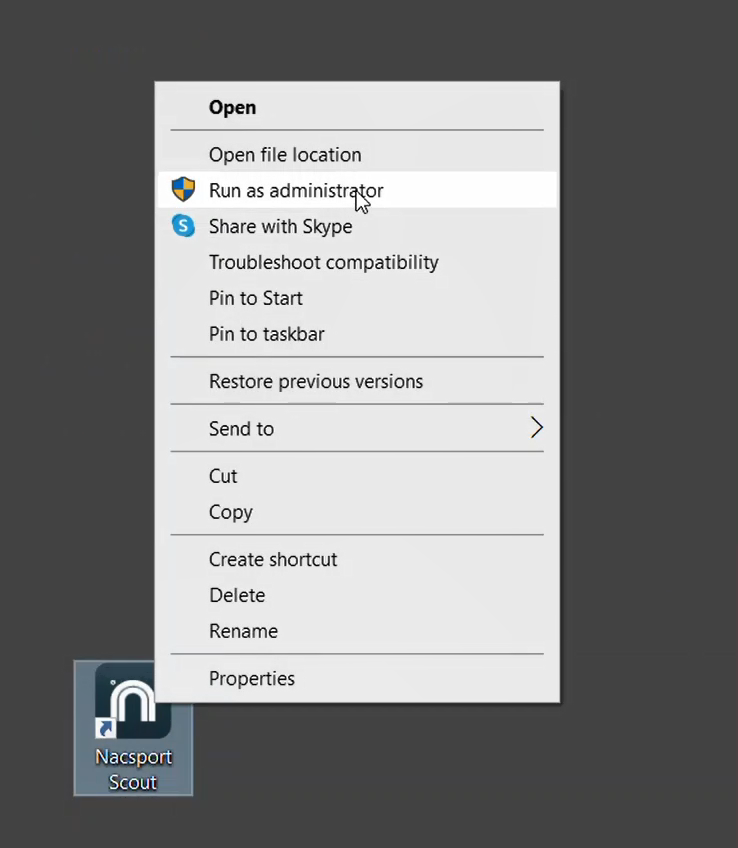
5. To activate your licence for Nacsport, go to the main menu, hover over "Support/Updates", then click on "Registration and Activation of Licence." This will take you to the licence registration and activation process.
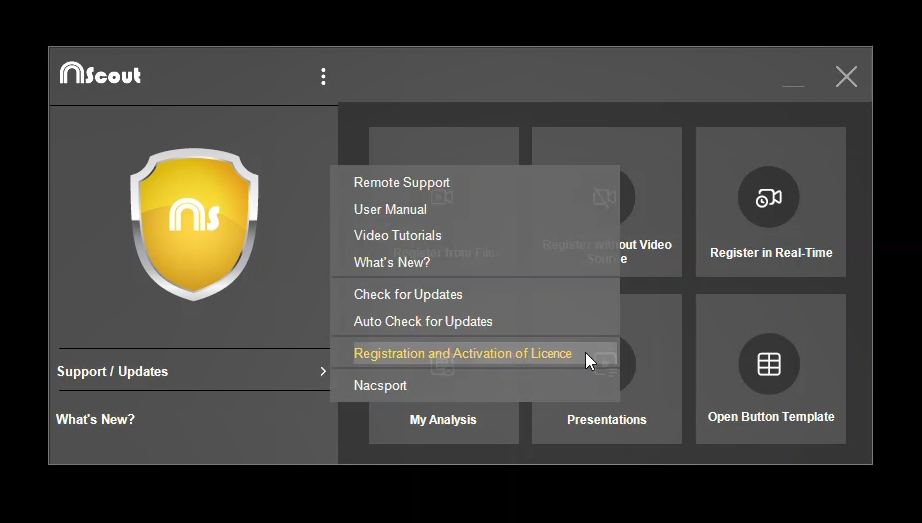
6. In the registration and activation screen, enter your name and licence code. Then click on the "Enable licence" button to complete the registration and activate your licence for Nacsport.
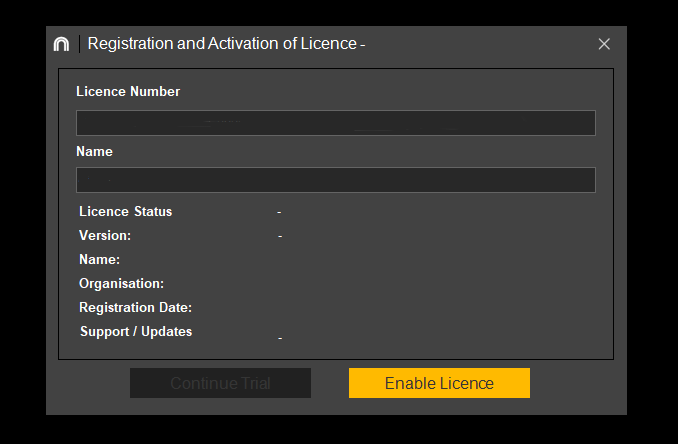
1. Cannot run setup or update files.
If you are unable to run the setup or update files for Nacsport, it may be because your antivirus software has placed the installation files in quarantine. To resolve this issue:
2. If Windows Defender flags the Nacsport installation files as a threat, you can still run the file by taking the following steps:
3. If you receive the error message "It was not possible to enable your licence" and "please run as Admin" when trying to activate your Nacsport licence, you should try the following steps:
It is possible that the issue is caused by a combination of these factors and trying them one by one or all together may resolve the issue.
If you have followed the installation steps and are still experiencing issues, please contact our support team at support@analysispro.com. They will be happy to assist you and help you resolve any remaining issues.