1. macOS Remote Support Setup
2. Windows Remote Support Setup
IMPORTANT: Please download the remote support file provided to you by email and follow the appropriate steps for your operating system below. You will then need to reply to us with your ID Number and Password (if one shows).
1. To initiate a remote support session on your macOS computer, ensure that all software updates are installed. This will help ensure that the remote support software runs smoothly and that any known issues with your operating system are resolved. To do this:
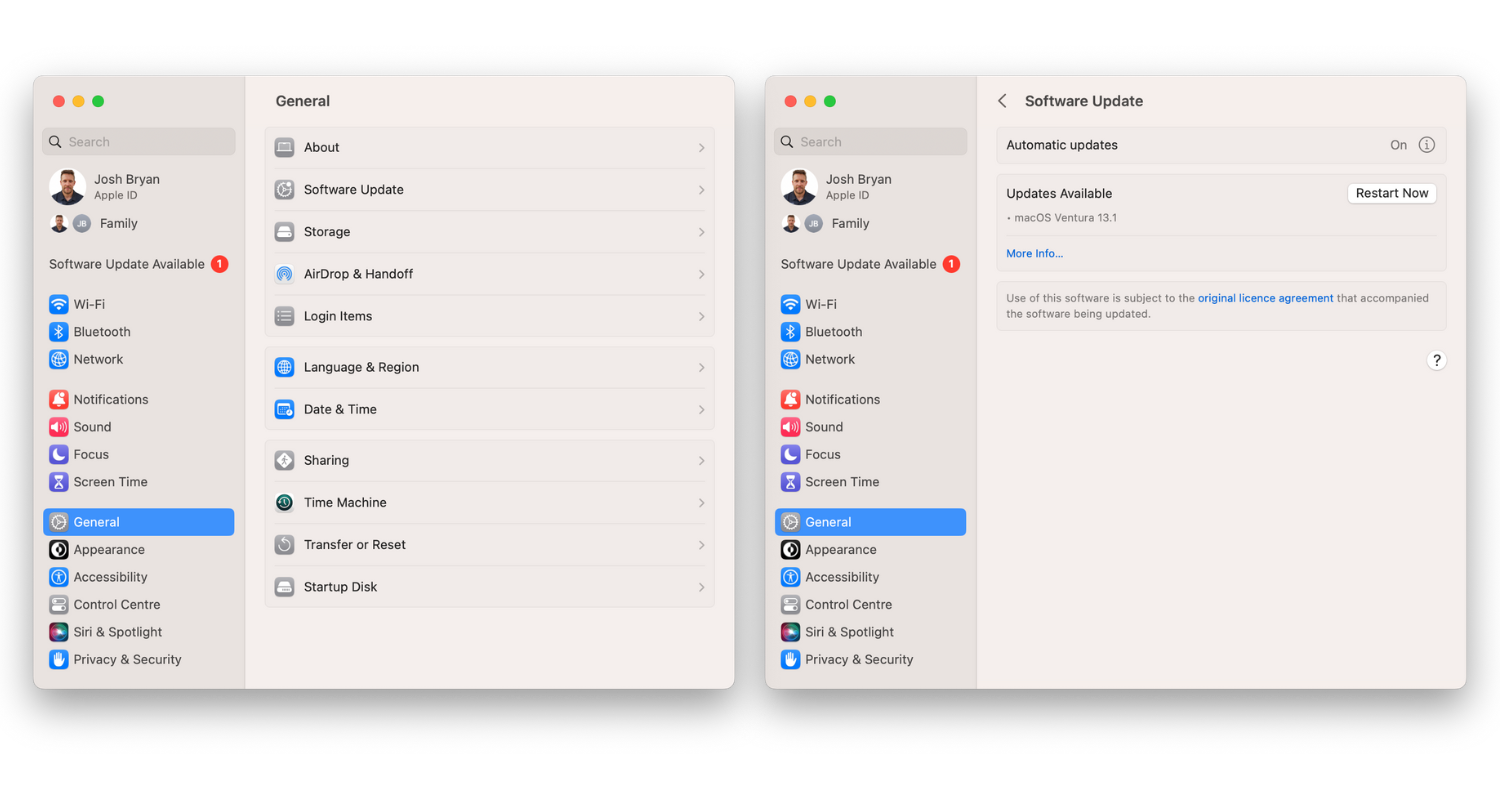
2. After updating macOS computer, follow these steps to access the TeamViewer remote support app:
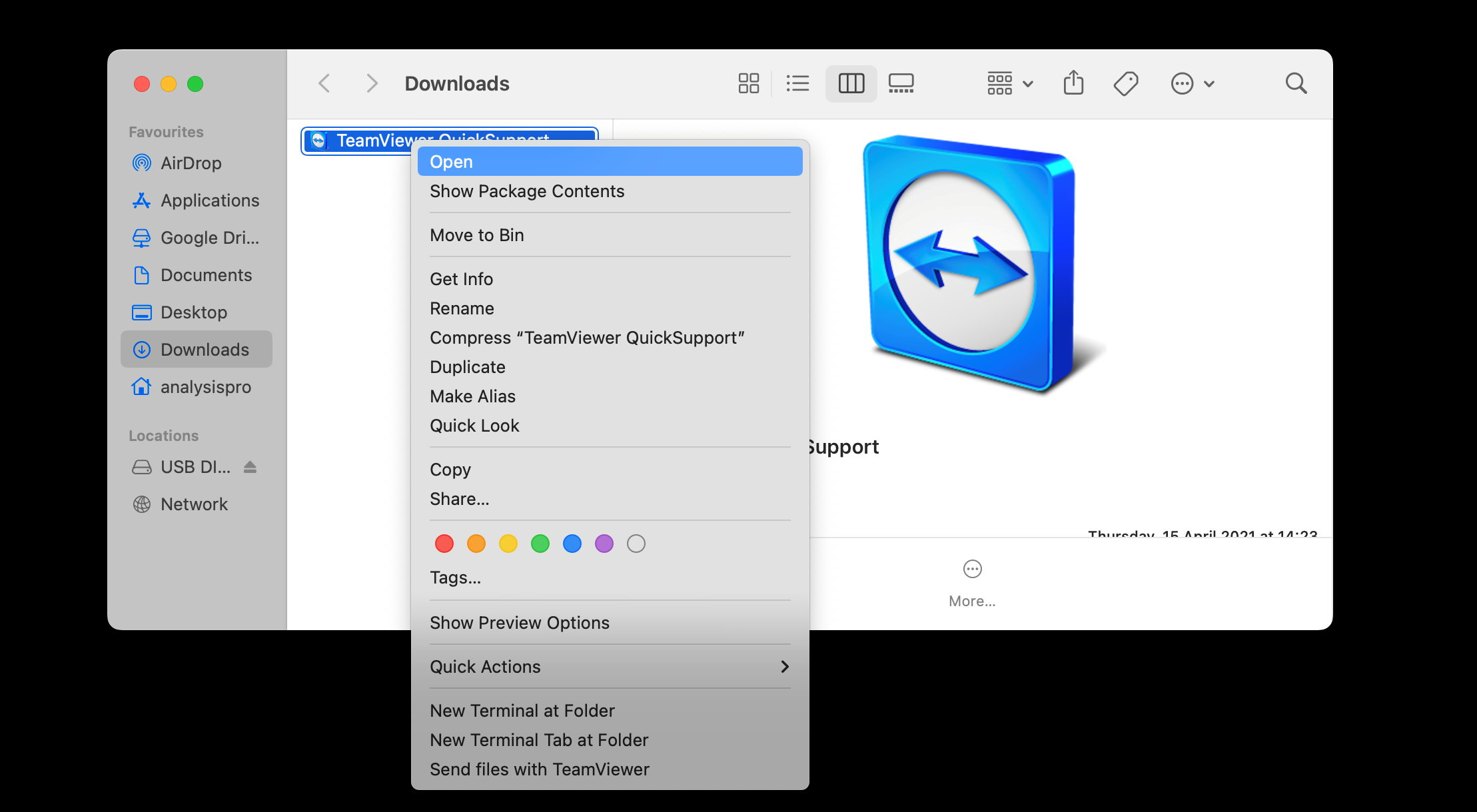
3. After downloading and unzipping the TeamViewer file from the website, if you get a warning window telling you that the file can't be opened, you can follow these steps to launch the app

If you see the windows labelled 'A' above, follow these steps.
If you see the windows labelled 'B' above, follow these steps.
Please see this video for reference:
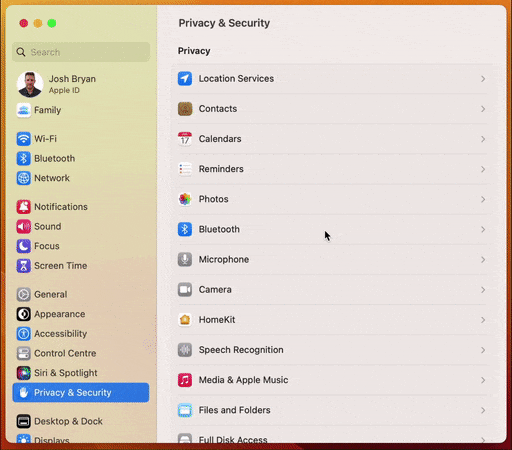
4. Before running TeamViewer, you must give the app all necessary permissions for Accessibility and Screen Recording in the Privacy & Security settings. To do this, follow these steps:
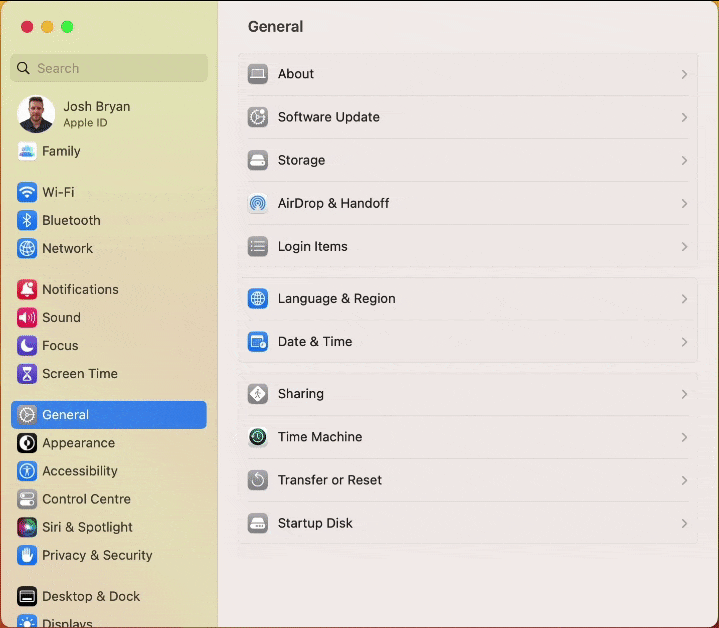
If TeamViewer is visible under 'Camera' in the Privacy settings, then make sure to tick the box next to it to enable it there as well. This will allow TeamViewer to access the camera on your computer, if necessary for the remote support session.
5. With the TeamViewer app set up and permissions granted (you shouldn't have to repeat these steps in future), it is now ready for a remote support session.
To initiate a session, follow these steps:
IMPORTANT: Please keep the window with the ID number open during the entire remote support session, as the support team will not be able to access your Mac if it is closed. Also, it is important to ensure that your computer is connected to a stable internet connection.
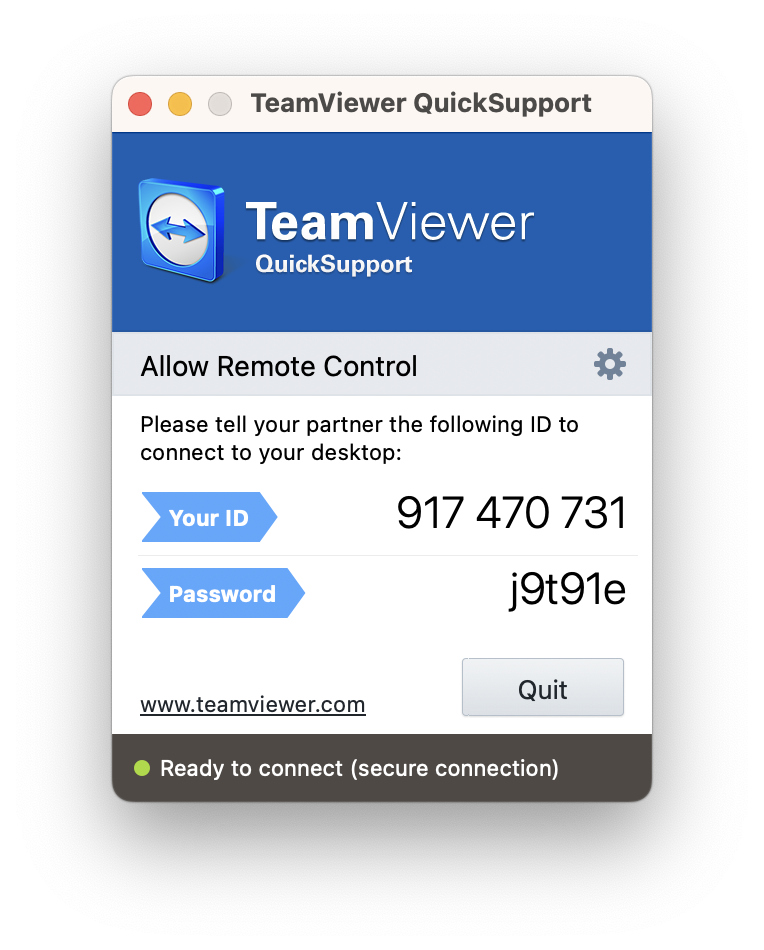
1. To ensure a successful installation of TeamViewer, we recommend using an Administrator account on your Windows computer.
2. Before proceeding, make sure all Windows updates are installed and check for updates again once the installation is complete, in case any newly installed updates require additional updates.
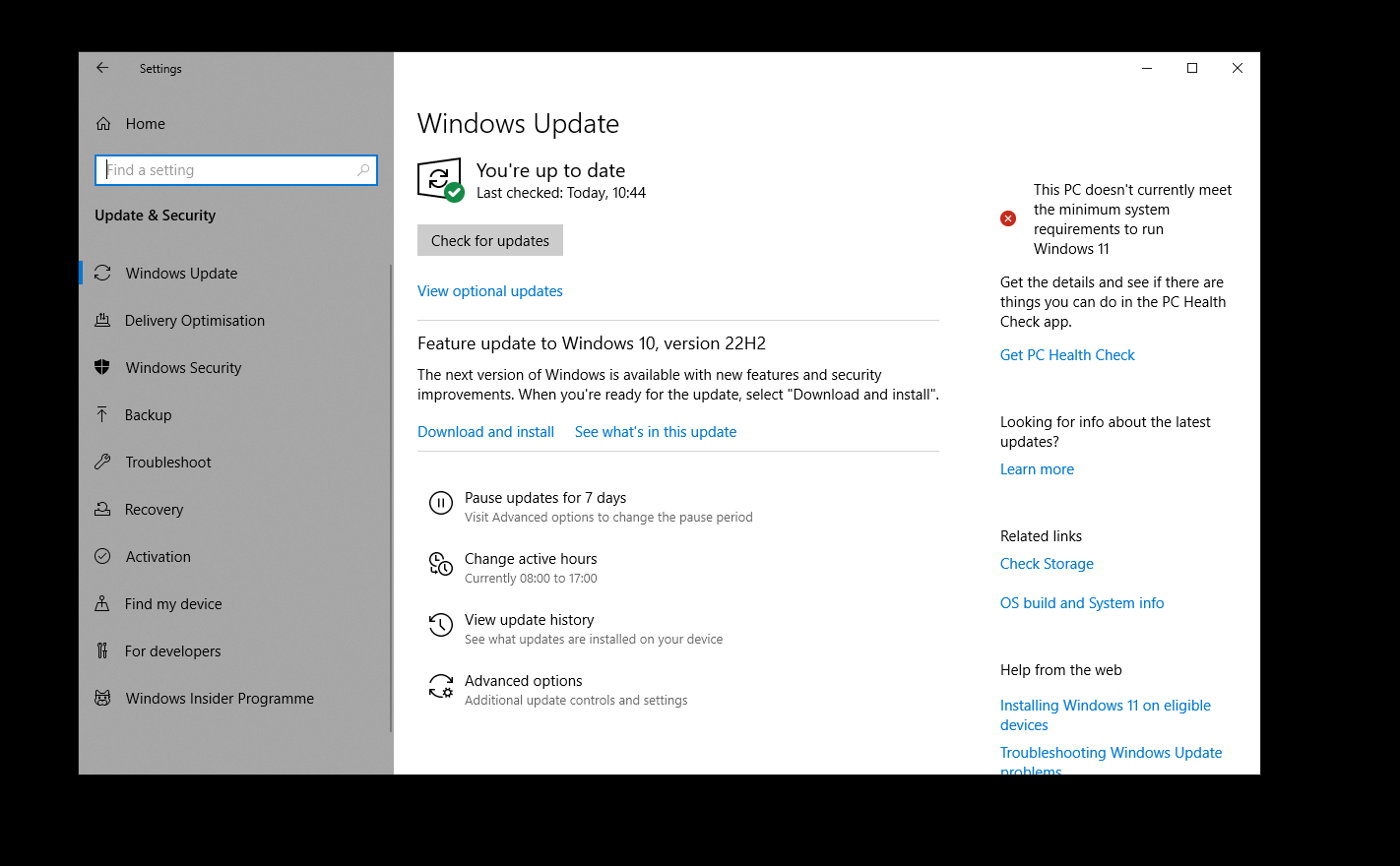
3. To download and run the TeamViewer remote support link, please follow these steps:
4. After the installation is complete, launch TeamViewer and send us an email with the ID number and password that appears on the screen.
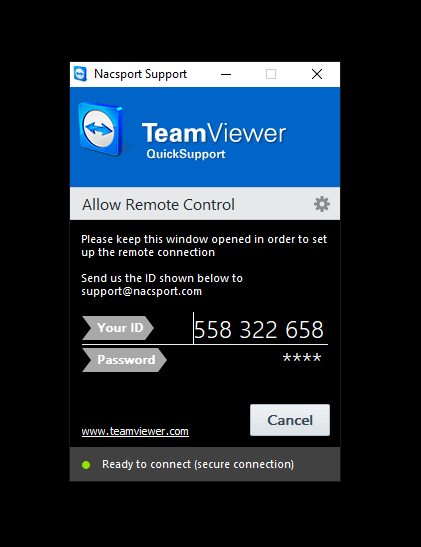
1. If you are unable to run the setup or update files for Nacsport, it may be because your antivirus software has placed the installation files in quarantine. To resolve this issue: